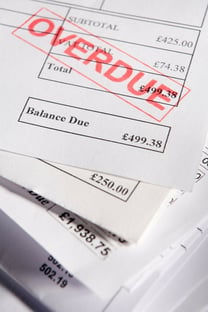
For you to successfully use QuickBooks and effect the above transactions, you must have set up a number of accounts where the cash amounts used will be recorded.
To set up an expense account, click on Lists and then click on Chart of Accounts under the same menu. On the following window, under the Account button, click New.
On the new account window menu, click on an expense type of account and click continue.
Enter the account name and description and save that account. For example you can set up a water bill expense account and provide a description: "water bill expenses are recorded here."
You can create as many expense accounts as you need. The following is a step-by-step method on how to enter bills into the QBO system. There are also some terms that I've highlighted at the bottom of this blog that may be useful to anyone just starting out.
Receive and Enter a Bill in QuickBooks Online:
To enter accounts payable in QuickBooks,
- Click Vendors and select Enter Bills.
- Click Enter Bills under the Vendors or Supplier heading.
- Select a supplier from the drop-down menu.
- Select Terms, Bill Date, and Due Date.
- Enter the expense account or select from drop-down menu.
- Enter a Description (some information regarding the bill).
- Enter the amount and the accompanying tax rate.
- Click Save and Close.
You have successfully entered a bill into QuickBooks. This transaction has been saved and recorded into the right accounts.
Pay Bills in QuickBooks Online
After you have entered bills, you can manage how and when you debit them. You can pay the bills using the expense form provided or by using the ability to print checks from within QuickBooks. You can also pay a bill from the Suppliers/vendors page.
If you're attempting to set up an auto bill pay method, we'd recommend using Bill.com.
You may identify that you are going to be short on money if you debit all of your bills immediately after they are brought into the business. Instead, you can make partial payments if necessary to manage your cash flow and keep your business running smoothly.
We have a variety of methods from which we can make a bill payment:
The first way to pay a bill is from the Suppliers Page.
- Click Suppliers.
- Click Pay Bills: At the top of the Supplier’s Page, there are two options regarding filtering the bills you want to pay. You can choose to view all pending pills or due bills.
- Check or click on the supplier bill you would like to pay.
- QuickBooks will automatically display the information regarding this particular bill. For example the suppliers name, invoice number, terms, and the amount due.
- Enter the amount to pay. (You can enter partial payments if a full payment will put the books into the red.)
- Select the account to pay from
- Click on Pay Selected Bills and the payment will be in effect.
- Click Save and Close.
QuickBooks immediately completes the Bill Payment form for you by filling in the following fields:
- The supplier name (payee).
- Account: This will default to the main account you set up in QuickBooks. If you have multiple accounts set up, you can change the account by choosing a different one from the drop down list.
- Ref. no.: QuickBooks assigns the next cheque number in the Ref. no. field.
- Amounts: QuickBooks assumes that you are paying the amount in full. You can decide to make a partial payment by entering a different amount.
- Outstanding Transactions: QuickBooks lists the outstanding pending bills for the selected supplier. If you want to complete payments against only certain bills, check or uncheck them using the box to the left of the bill description.
Customize your Bill Payment form.
QBO Bill Pay
QuickBooks Online offers bill paying through Bill.com. There are no subscription fees, only a fee for each transaction. Clients can pay via paper check, credit card, or ACH.
It is a convenient and paperless way to pay and track your bills. Users must first sign-up with Bill.com through the QuickBooks Online service. First-time clients will need to set up the payment methods they wish to use.
The process is identical to printing checks, but choose' Schedule Payments Online when you reach Step 4.' QuickBooks will automatically assign and record the check numbers used for the paid vendors.
It is an excellent way to avoid purchasing checks and ensures that everything gets recorded correctly.
Setting Reminders for Bill Payments:
- Click on the Gear icon and select "Recurring Transactions."
- Click "New" and select "Bill" in the dropdown menu.
- Fill in the template name, select "reminder" in the "Type dropdown, and enter the number of days you'd like to be notified in advance.
- Select the vendor from the dropdown.
- Fill in relevant information regarding your desired interval fore the reminder "Start Date" and "End Date."
- Enter the account category, description, and amount of the bill
- Save the template.
Checking Reports Pertaining to Bills Payment and Receiving
- Click on Reports.
- Click on Suppliers or Vendors and Payables.
You will get a number of key reports that can help you manage your business.
- A/P Aging summary.
- A/P Aging detail.
- Supplier balance summary
- Supplier balance detail.
- Pending bills detail.
- Transaction list by supplier.
Definitions for Reference:
- A/P Aging Summary: The A/P Aging Summary Report will show you how much you owe each supplier.
- A/P Aging Detail: The A/P Aging Detail Report will show you all the invoices you have received from suppliers along with the total amount you owe.
- Accounts Payable Graph: The Accounts Payable display graph will show you the A/P Aging Summary Report in a pie chart format.
- Bill date: Refers to the date that particular bill was effected.
- Due date: Refers to the date that the payment to the supplier should have been paid out.
- Pending Bills Detail: The pending Bills Detail Report will show you how much your business owes each supplier and whether or not there are any invoices that are past due.
- Suppliers Balances Summary: The suppliers Balances Summary Report will show you your business’s current balance with each supplier.
- Supplier Balance Detail: The supplier Balance Detail Report will show you what transaction(s) make up your current balance with each supplier.
- Transaction List by Supplier: The Transaction List by supplier shows the transactions that you have with each supplier.
- Terms: This refers to the Payment period agreement that you and the supplier engaged in. For example, Net 15 means that the payment to that particular supplier is due in 15 days.
For further information, Visit our Website:


0 Comments