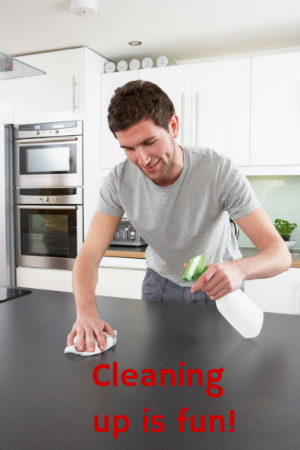
Keeping your QuickBooks lists clean and current is always a good idea. Just like a chief will sharpen his knives and wash the dishes in preparation for the next meal, so should a bookkeeper keep their tools of the trade sharp and clean.
In this blog I want to quickly show how easy and painless this can be. There are a few different name type lists in QuickBooks to look over and keep an eye on from time to time.
Customer List
Vendor List
Employee List
Item List
Other Names List
My focus will be to the Customer, Vendor & and Employee Lists. There are three things to do in the list, edit the item for current information, merge QuickBooks items and make inactive. For example, in the Vendor List start by changing the list from “Active Vendors” to “All Vendors.” Working the easiest task first, lets start with making vendor inactive. If this step has never been done you will just see a space in front of your vendors, if this has been done before you might see some bold X’s. Either way you can hover your mouse in front of a vendor and toggle it inactive (or back to active). Now scroll through your list and toggle off vendors you don’t use or need anymore. (Note QuickBooks won’t let you delete vendors if you have made payment to them). Examples might be that gas station from chumbawomba you stopped at once or the restaurant in timbucktoo you’re never going back to. I am sure get the idea. Now scroll through your list and deactivate to your hearts content. Repeat for the other lists and remember, if you move to timbucktoo you can reactivate later.
Next we will merge two items. I am sure as you went through your list you found some items that were the same. Two examples I’ve seen that make me smile are 7-11 and 7-eleven or Amex and American Express, or any of many combinations. Let’s fix Amex. Personally I prefer Amex to American Express. To merge, open Amex by double clicking it (or CTRL E). Copy the Vendor name and close (esc). Next open American Express and paste the Amex name over it. QuickBooks will warn and confirm this. Remember this cannot be undone. Note: when merging, make sure the vendor information is on the one being merged to. Meaning, if American Express has contact data and Amex does not, you will loose that when you merge to Amex. Better might be to merge to American Express. Feel free to merge any others you see necessary. Repeat for the other lists.
Last is editing the vendors on the list. Now that you have deactivated and merged, you have thinned down your list to just the active vendors you are working with. Now you can run through your list verifying the Vendors contact information is now current and appears as needed. You can also edit the name of misspellings or punctuations. Make changes like godaddy.com to Godaddy or ACME RECORDS to Acme Records. Another way to scan the lists quickly is: Reports > List > Vendor Contact List. With this report you can see more than one at a time, quickly see holes in the information and you can double click on the vendor and QuickBooks takes you right to your vendor to edit. Repeat for the other lists.
For further information, Visit our Website:


0 Comments