QuickBooks is a top accounting tool that comes with time-optimized features. It helps to save time when conducting bookkeeping, followed by reducing a lot of paperwork. Many of the simple features available in QuickBooks are effectively and automatically handled by the tool, thus making it easier for you to conduct your business. This accounting tool is also affordable and economical to use for all types of businesses.
Besides, you can effectively customize QuickBooks to use it according to your needs and requirements. From Contractors to healthcare professionals, schools, retailers as well as NGOs, all today rely on the use of QuickBooks to manage their company payrolls with ease and without error. However, errors are quite common with tools and programs.
The implementation of any software is likely to display an error code with QuickBooks when executing the Microsoft installer. This usually occurs when a user starts Windows or at the time of setting up the framework. Another reason is Intuit releasing the latest updates of QuickBooks, which eventually is one of the reasons for making this error frequent. The error message you see looks like “This installation is forbidden by system policy that occurs when installing or updating QuickBooks”.
This issue can be encountered as soon as the system begins functioning, or the windows experience a shut down as well. At times, users have also been reported facing issues with QuickBooks Error 1625 due to the prevailing security policy enabled on this system. Also, one can stumble upon this kind of error if a tool that can only be assessed by the use of admin credentials happens to be accessed by you in turn.
In this article, you will be exploring the causes along with the steps to fix the QuickBooks error code 1625.
Reasons why QuickBooks is encountering Error Code 1625 while functioning?
You are likely to end up with QuickBooks Error Code 1625 as a result of the below-mentioned problems:
- In case any file related to the Windows Installer gets deleted by any other program/s.
- If any malware happens to damage the windows framework records, registry units, or, say, the program files related to the installer.
- In case of windows registry getting corrupted as a result of changes made to the windows installer programming.
- In case the installer is preventing you from any kind of programming refreshes.
- In case the windows installer framework gets damaged or corrupt, or you are not logged in as an admin.
With either of these reasons in play, you are 99.9% likely to come across a QuickBooks Error code 1625. This calls for some kind of solution, which is likely to vary from case to case. Scroll below to find out the steps to fix this error code and enjoy using it.
Ways to resolve QuickBooks Error Code 1625
QuickBooks Error code 1625 can pop up due to the 5 major reasons mentioned above. These issues can be solved tactfully with the use of different methods as follow:
Method 1: Edit Windows Group Policy
- Open the ‘Run Windows’ section on your computer by pressing the Windows +R key together.
- Then enter MSC in the field followed by hitting the OK button.
- Find the local computer policy
- You will find the Local Group Policy Window. And Hit on the computer configuration.
- Select the Administrative Templates
- Click on the windows components followed by selecting the Windows Installer
- Find from applying the vendor signer updates followed by a double click on the button mentioning Prohibit non-administrators
- Press on the Disable option and select OK.
Method 2: Disable Vendor Signed Update
- Find the start button right on the Windows taskbar
- Hit on the RUN option
- Type ‘ MSC‘ on the search box displaying on the RUN Window
- Select OK button
- Find the local computer policy appearing on the Group Policy window
- Press on the Computer Configuration
- Select the administrative templates followed by clicking on the Windows components
- Select the Windows Installer
- Find from applying the vendor signed update and double click on the option stating ‘Prohibit Non-administrators
- Click on the ‘Disable’ option and select OK.
Method 3: Enable UAC and Restart Your PC
- Click on the start button
- Find the start search box and enter CONFIG
- Click on the Enter option
- If you come across the UAC window displays on your computer, go ahead selecting the CONTINUE button
- Find the tools button followed by highlighting the modifications in the UAC settings
- Click on the launch option
- Click on the NEVER notify button
- Now go ahead restarting the computer if you come across a prompt
Method 4: Change New Software Restriction Policy
- Go to Start Button and find the control panel
- Now go ahead discovering the Administrative Tools followed by clicking on the Local Security Settings
- Choose the software restriction policies
- Right click on the software restriction policies if you do not find any definite software restrictions
- Click on the New Software Restriction Policy
- You now have to locate and double click over the enforcement button
- Select All Users but Local Administrators
- Click OK
- Now it’s time to Reboot the system
Method 5: Back Windows Installer Related Registry
- The first step here is to select the Start Option
- Enter any command in the search section without pressing ENTER
- Now hold and press the CONTROL+SHIFT keys
- Select the Enter button
- Now you will see a prompt appearing on the screen that comes alongside a permission dialogue window
- Select the YES button
- As you are done, you will come across a black window displayed with a cursor blinking
- Enter ‘Regedit’ followed by hitting the ENTER button on your keyboard
- From the file menu, go ahead selecting the EXPORT option
- Give a name to your backup file in the section which asks for FILENAME
- Now go ahead choosing the ‘SELECTED BRANCH’ followed by the EXPORT RANGE box
- Click on the save option
- You will find the file saved with .reg file extension i.e. the range extension
- Now there is a backup available for your Windows Installer-related registry entry. So it’s time to check if you are still facing this error or not.
Method 6: Update System Drivers
Identification of QuickBooks Error code 1625 with the use of obsolete or degenerate gadget drivers is another option available. Drivers might function normally one day but then can suddenly end up quitting the work for a number of reasons. Luckily, one option available is to keep refreshing the gadget driver frequently in order to settle down with the Error code 1625.
However, one problem that prevails is finding the appropriate driver for your QuickBooks error 1625 related gadget. This has proven troublesome to some extent, especially on the Microsoft Corporation site or on any other related site. Irrespective of whether or not you hold adequate experience in searching, downloading as well as physically refreshing the drivers, this procedure can be highly tedious as well as chafing in any situation.
The introduction of any wrong driver as well as any kind of inconsistent adaptation of a correct driver can end up aggravating the issues. In accordance with the multifaceted nature and time entitled with refreshing the drivers, it is prescribed to utilize a good driver refresh instrument for computerizing the procedure like that developed by Microsoft Gold Partner named DriverDoc.
DriverDoc refreshes a major portion of your system’s gadget drivers and not simply just those related to your error 1625. Besides guaranteeing a remedy driver rendition for your pc, it also makes an effective reinforcement of all your flow drivers prior to rolling out the improvements.
Keeping a driver reinforcement also assures you with a secured realization that you can switch back to the prior version of any driver you updated recently. With the use of refreshed gadget drivers, one can easily open new equipment as well as enhance the execution and speed of your device.
Wrapping Up
To tactfully deal with the QuickBooks Error 1625, you need to first analyze the causes behind the error followed by taking up either of the 6 methods mentioned above to fix the glitch. Once you do, you can enjoy the use of the accounting tool with ease. In case you happen to face the glitch now and again, it is suggested to consult with a professional for better assistance.
For Further Information, Visit our Website

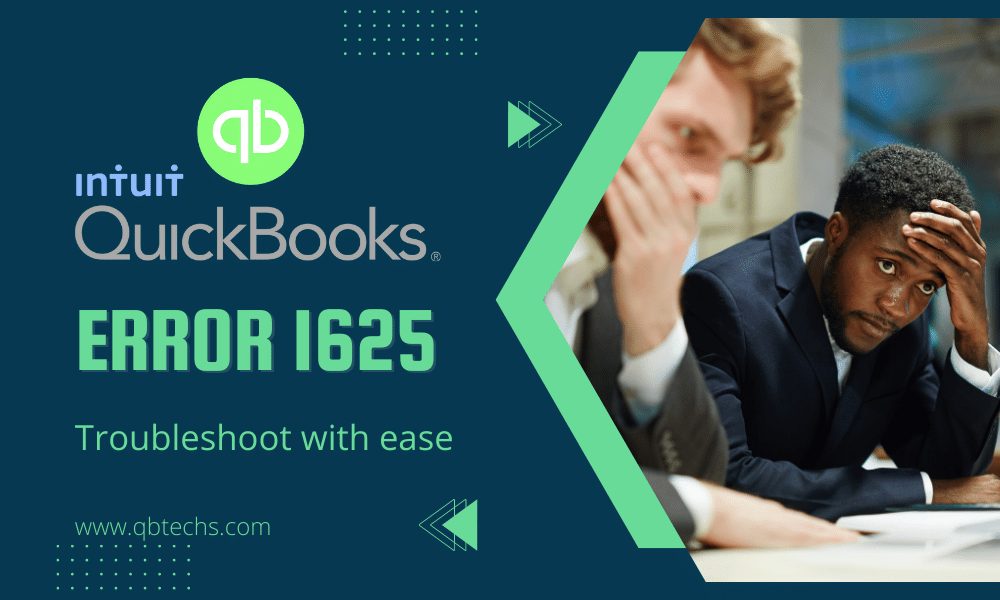

0 Comments